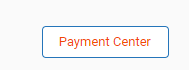1. Login into Top Producer X at: https://crm.topproducer.com/.
2. Click on your profile picture in the top right and select Billing & Account Info.
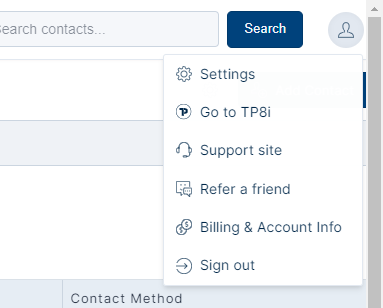
3. Your Top Producer billing portal will open in a new tab.

4. Here you will be able to:
View your subscriptions.- Click on My Subscriptions.
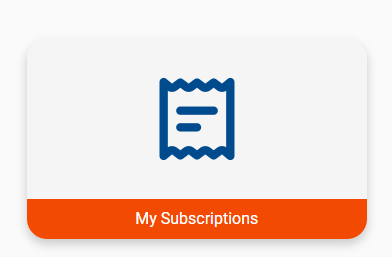
- A new page will display which products you own, the quantity of each, your start date, the amount billed per period, the billing frequency, and your subscription number.

View and download your invoices and receipts.
- Click on My Invoices.
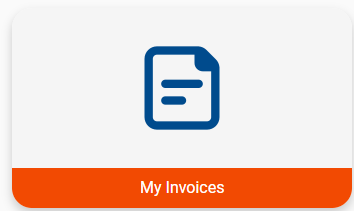
- A new page will display with all your paid and unpaid invoices.
Here you will be able to view your invoice number, the invoice date, the total amount of the invoice, the payment status, the payment amount, and the balance.

To download an Invoice or Receipt
- Click on the invoice number for the invoice you would like to download.
- A new page will display the invoice information.
- Click on Create PDF Invoice or Create PDF Receipt depending on which you would like to download.

- Clicking on either message will display the following.
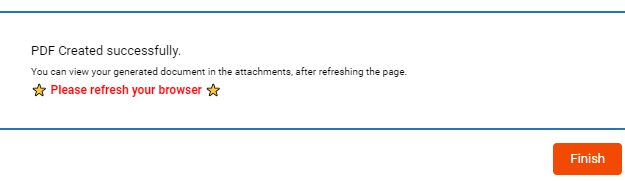
- Click Finish.
- Refresh your browser.
- Under the Title section you will see your download.
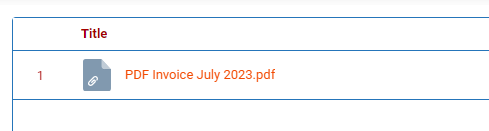
- Click on the title, which in this case is PDF Invoice July 2023.pdf
- Your PDF will open.
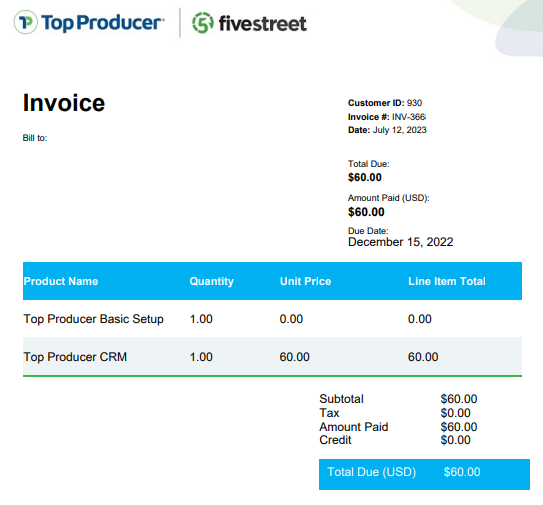
- You can proceed to save it on your computer.
View which credit cards you have on file.
-
- Click on My Credit Cards.
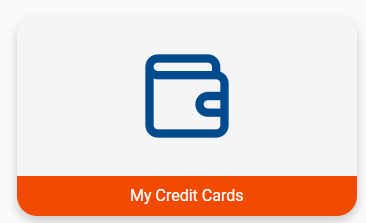
- Click on My Credit Cards.
- A new page will display showing your payment method number, whether the card is active, the last 4 digits of your credit card, the type of card, and the card expiration info.

Make a payment when you have a past due invoice.
Whether your account is in a probation, suspended, or closed status you will be able to make a payment using our self-serve portal. All you need to do is click on the Update Payment button.
If your account is in Probation you will see the following:

If your account is Suspended you will see the following:

If your account is Inaccessible you will see the following:
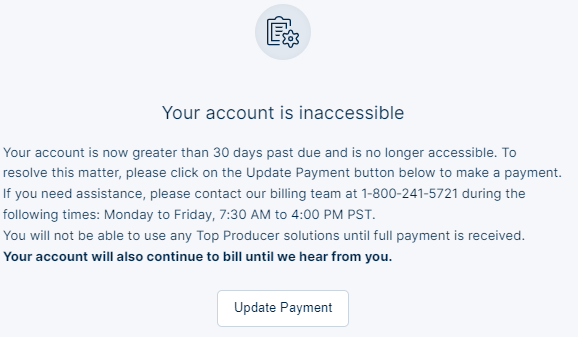
Once you click on Update Payment, you will be brought to the following page.

-
- Click on Payments.
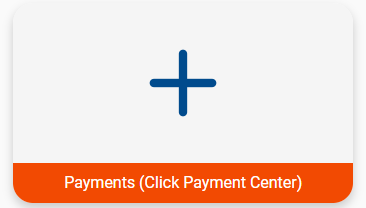
- Click on Payments.
-
- Click on Total Balance.
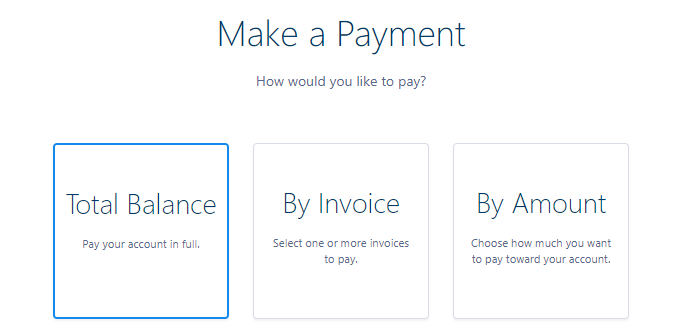
- Click Next in the bottom right.
- Click on New Credit Card.
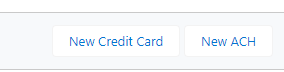
- Click on Total Balance.
- Enter in all the credit card information and billing information.
Please note: Make sure the Save for future box is checked.
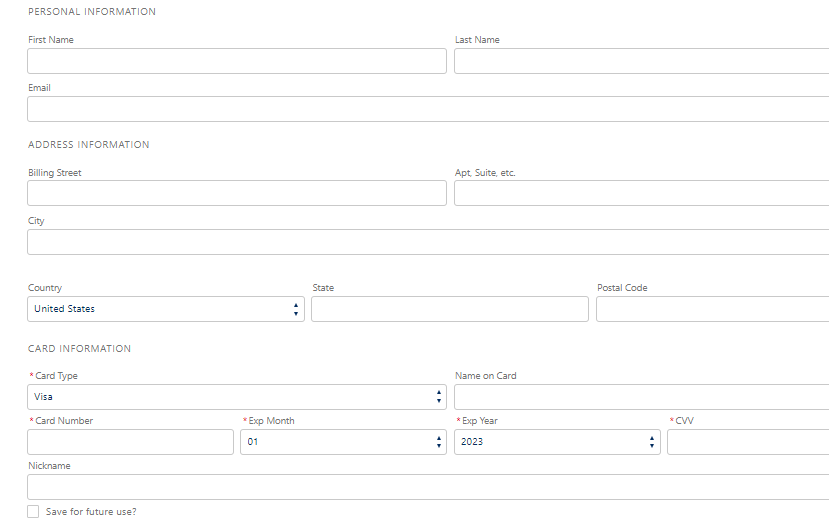
- Click Pay Now in the bottom right.
Still have questions? Please contact us at the information below.